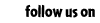|
Login to Neopets! | ||
|
|||

|
|||||||

You've clicked on a link that will take you outside of
It is a journey
I must face...alone. *dramatic music*
I want to stay on Neopets,
where the dangers of Meepit invasion are taken seriously. 
You've clicked on a link that will take you outside of
It is a journey
I must face...alone. *dramatic music*
I want to stay on Neopets,
where the dangers of Meepit invasion are taken seriously. 
You've clicked on a link that will take you outside of
It is a journey
I must face...alone. *dramatic music*
I want to stay on Neopets,
where the dangers of Meepit invasion are taken seriously. 
NEOPETS and all related indicia are trademarks of Neopets, Inc., © 1999-2025. ® denotes Reg. USPTO. All rights reserved. Use of this site signifies your acceptance of the Terms of Use. Your California Privacy Rights
|
|||||||